Photoshop滤镜教程-简单制作动感飘舞的图形
作者:网友整理
PS自学网app(PS入门教程) v1.4 安卓版 22.68M / 简体中文
点击下载
摄影教程PS大师安卓版v1.4 正式版 25.53M / 简体中文
点击下载
猎狗PSv1.4.0 49.32M / 简体中文
点击下载 本Photoshop教程主要是使用风滤镜制作动感的线条,然后再使用极左边把线条转成类似羽毛的图形,作者制作的时候很多细节没有说清楚,不过可以根据效果图做出来。效果非常不错,有兴趣的朋友可以试做一下!
最终效果

1.新建一个500 * 375像素的文件,背景填充为黑色,新建一个图层,用椭圆选框工具绘制一个大小适度的正圆,执行菜单:编辑 > 描边,颜色为白色,数值为2。

2.按Ctrl + D取消选区,执行菜单:滤镜 > 风格化 > 风,参数为默认设置,确定后,执行菜单:编辑 > 变换 > 逆时针旋转90度,效果如下图。

3.选择矩形选框工具,框选圆的上半部分,按Ctrl + C复制,不要取消选区按Ctrl + Shift + I反选,按Delete删除,确定后再按Ctrl + V粘贴,然后把粘贴后的图形执行菜单:编辑 > 变换 > 垂直翻转,然后把两个半圆衔接在一起并合并这两个图层。下国如下图

[page]
5.反复的调整大致效果如下图,然后执行菜单:滤镜 > 扭曲 > 极坐标,选择平面坐标到极坐标,确定后羽毛效果就出来了

6.回到背景图层前景颜色设置为紫色,执行菜单:滤镜 > 渲染 > 分层云彩,选择加深工具进行涂抹,效果如下图
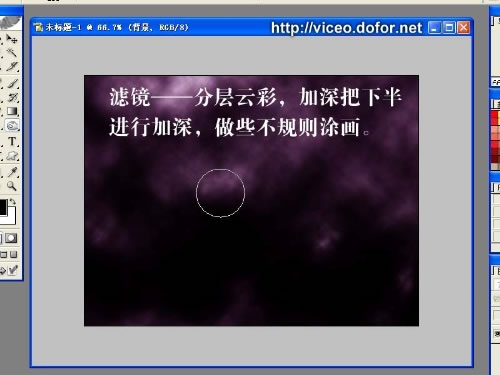
7.把制作的羽毛复制几份效果如下图

8.然后给羽毛上色。再加点修饰的小东西,完成最终效果。


加载全部内容