AutoCAD教程-简单雨伞建模
作者:网友整理
AutoCAD WS(手机cad) v2.4 免费版 40.71M / 简体中文
点击下载
AutoCAD 360安卓版(AutoCAD手机版) v4.8.9 最新版 42.53M / 简体中文
点击下载
伞多多Android版(手机共享雨伞应用) v1.1 正式版 29.04M / 简体中文
点击下载本文由中国教程网 wzm1234568 原创,转载请保留此信息!
先来看效果图:

效果图
1.首先画一边长为20的正八边形。
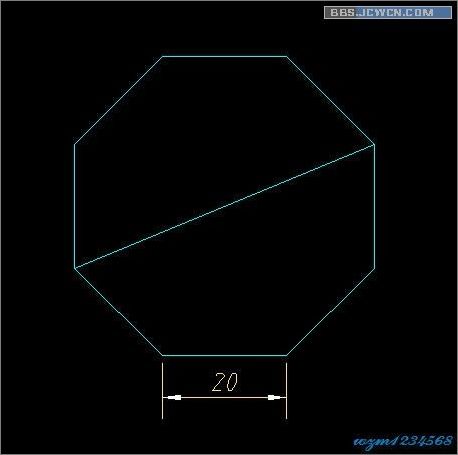
图1
2.切换到西南等轴测视图,“X轴旋转UCS”-90度,如图。在八边形的中心画一长12的直线。
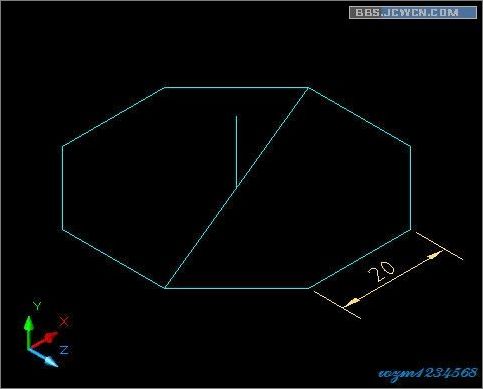
图2
3.”三点UCS“(八边形的中点、八边形的一个顶点及12直线的顶点)。画一如图的圆弧。
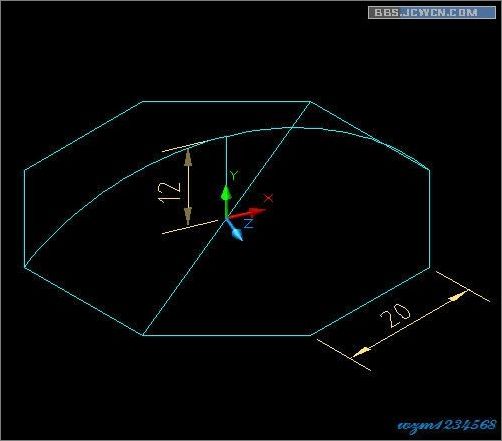
图3
[page]
4.修剪一下圆弧,只保留一半。
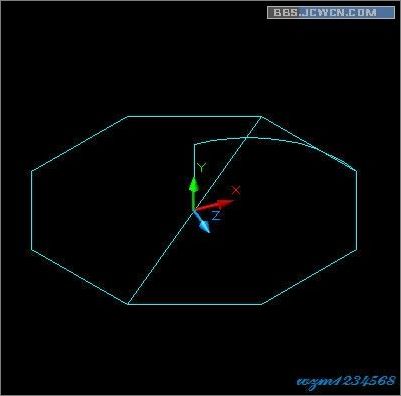
图4
5.X轴旋UCS”--负90度,选择圆弧,复制旋转一个,如图:
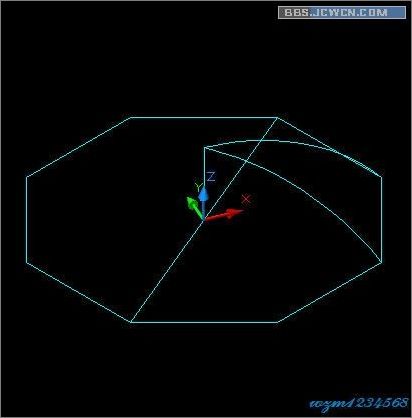
图5
6.回到俯视图,再画一如图的圆弧:

图6
7.关键的步骤到了,要画雨伞肯定都会想到用边界曲面来画,可是边界曲面必须通过指定四条封闭的空间曲线作为曲面的边界线,才能构造出以该四条曲线作为边界的曲面。我们现在才三条圆弧作为边界呀,在这里就有个技巧了,我们要用到一个修改命令----”打断于点“,先把其中的一条圆弧打断,然后再调用“边界曲面”命令,依次选择圆弧就OK了。呵呵。如图:

图7
[page]
8.接下来,我在八边形的顶点上画了一个小球,选择刚建好的曲面和小球,以八边形的中点为中心阵列八个。如图:
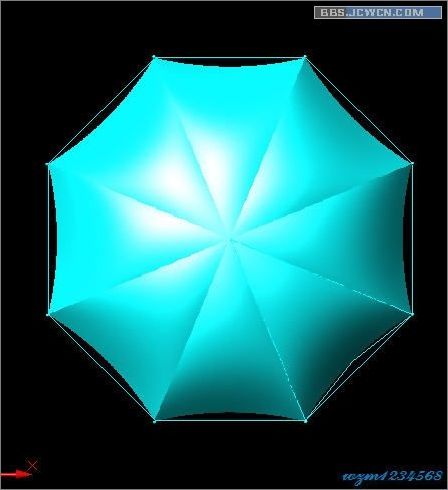
图8
9.把建好的曲面等先隐藏一下,便于下面建伞的杆和把。切换到西南等轴测视图,移动UCS到直线的顶点,画一六边形,拉伸30。如图:
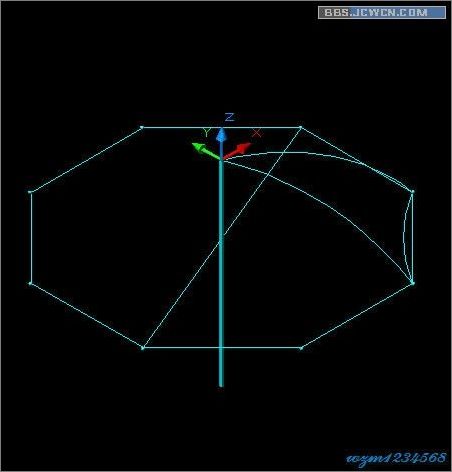
图9
10.移动UCS到伞杆的底部,画一圆拉伸,圆角一下作为伞把。如图:
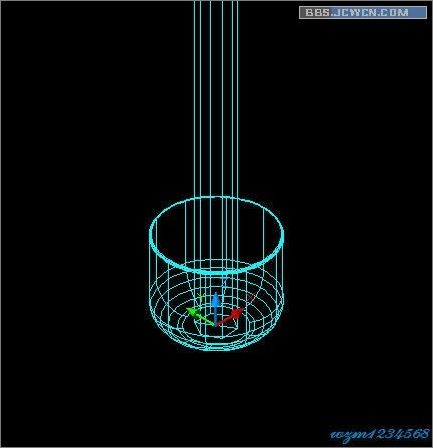
图10
11.再次移动UCS到伞杆的顶部,画一如图的闭合多段线,然后旋转一下,得到伞顶(我也不知道该叫什么好,暂且就叫伞顶吧,呵呵)
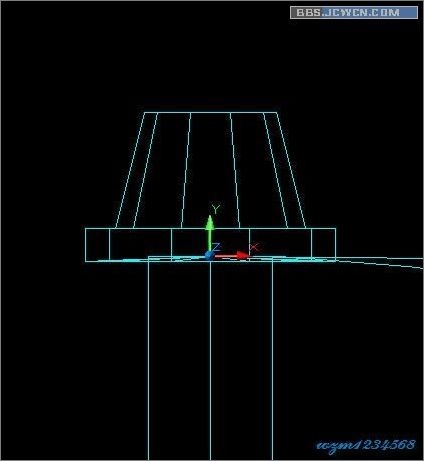
图11
12.基本上一把小雨伞就建好了,由于时间比较仓促,建得也比较粗糙,伞的各个部位的尺寸也没有把握到位 。呵呵,我想重要的是提供一个方法吧,呵呵。汗呀。

图12
加载全部内容