Photoshop制作玛雅摄影后期色调
作者:网友整理
Photoshopv11.4.162 215.50M / 简体中文
点击下载
Photoshop官网v11.4.162 215.50M / 简体中文
点击下载
摄影教程PS大师安卓版v1.4 正式版 25.53M / 简体中文
点击下载最终效果图

原图

1、打开图片,复制图层。
2、按住Ctrl+Alt+~键,得到选区。
3、按住Ctrl+Alt+D键,对选区进行羽化,数值3-5像素。
4、按住Ctrl+M键,对图片进行曲线提亮,如图设置,这时可以明显看出人物肤色的改变。

5、点击图层-新调整图层-色阶,运用蒙版擦出人物主体以及细节部分。
6、给图层加盖印章Shift+Ctrl+Alt+E。
7、对人物进行磨皮修饰提亮边缘锐化,等...

8、对加盖印章的图层进行色彩平衡,点击图层-新调整图层-色彩平衡。如下图设置:
9、继续对加盖印章的图层,点击图像-模式-LAB颜色。

[page]
10、新建一个图层,Shift+Ctrl+N,设置混合模式为柔光,降低不透明度为30-40%。
11、在新建的图层上进行图像-应用图像。参数如下图设置:
12、调整图层,按Ctrl+M,对明度时曲线调整。
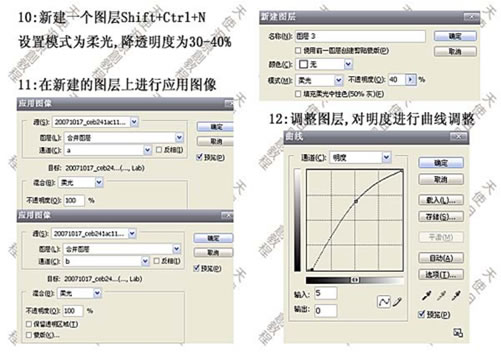
14、进入色阶,对明度通道进行调整,在蒙版处用径向渐变拉出人物主体,再用画笔进行细节处擦试。
15、加盖印章,Shift+Ctrl+ALt+E,基本完成。
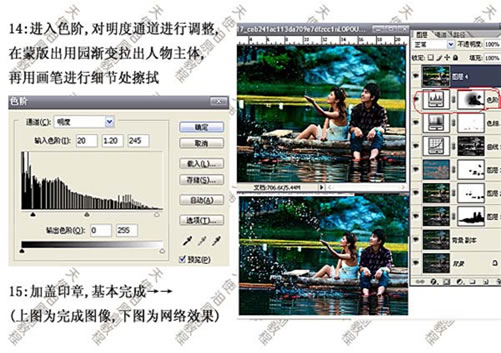
16、点击图像-模式-RGB颜色,点击图像-调整-可选颜色,对图像进行可选颜色选项,参数如下图设置:
17、加盖印章,Shift+Ctrl+ALt+E,新建一个空白图层,用白色画笔增加撒水效果,画笔参数设置如下图:
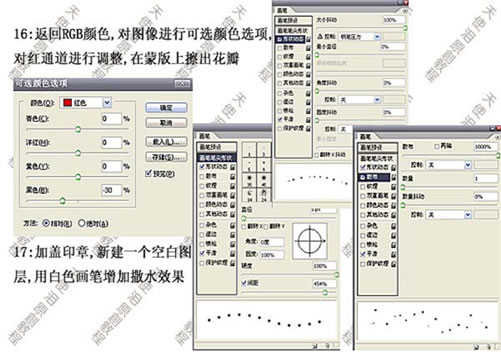
最终效果图

加载全部内容