XMind怎么用?
作者:网友整理
xmind思维导图软件22.12 (173) 43.83M / 简体中文
点击下载
XMind手机版(思维导图app) v1.4 Android版 35.46M / 简体中文
点击下载
Xmind手机永久授权版(思维导图) v3.6.1 特别版 24.36M / 简体中文
点击下载思维导图软件一直都是很实用的,其中最常见的就是商业思维导图(XMind)了。它简单易用、美观、而且功能强大。商业思维导图(XMind)拥有很好的稳定性能。那么XMind怎么用?下面为大家带来商业思维导图(XMind)新手入门教程,不会可以来看一下。
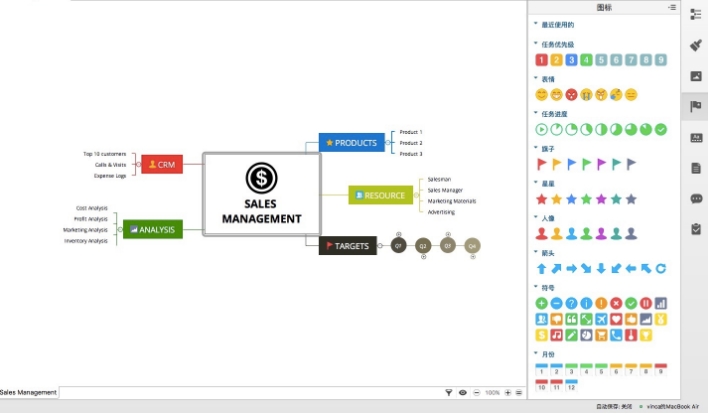
XMind怎么用?
1、启动XMind,首先看到的是新建模板界面,这里可以挑选从某个模版开始,或者某种风格的空白图开始。个人建议,新手的小伙伴最好先从使用空白的模版开始,这样不至于忽略思维导图本身的作用。
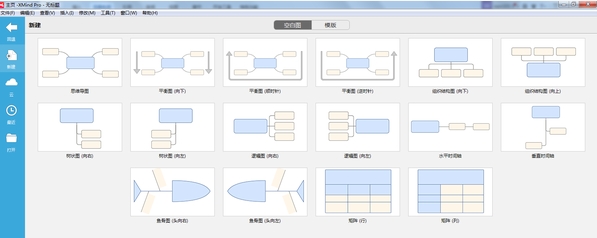
2、XMind由中心主题、分支主题、子主题、自由主题、边框、联系线等模块构成。在新建界面选择合适的导图结构,点击新建,进入导图绘制的画布界面。空白图的好处就是进来之后只有一个默认的中心主题。鼠标双击中心主题即可进入编辑状态,然后输入真正的中心主题,点击Enter键完成主题的编辑。
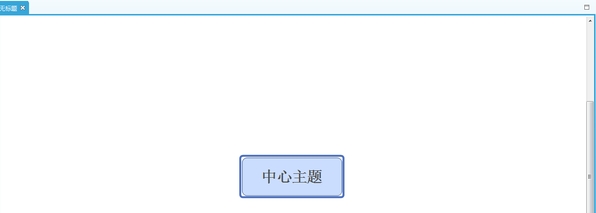
3、点击Tab/Enter键,即可创建第一个分支主题,双击修改内容,完成编辑后,点击Enter键即可创建第二个同级分支主题,同样的方式修改内容。
4、选中任何一个分支主题,点击Tab键来创建更深一层的主题来细化这个分支主题,即子主题。
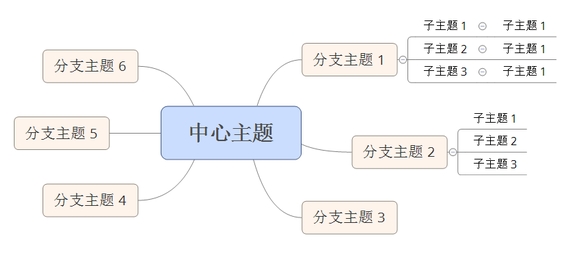
5、完成大致的框架之后,依照个人习惯调整图的结构、线条、风格等,让图看着更舒服。XMind为用户提供了“风格”选项,选择“窗口”>“风格”指令,打开风格窗口进行选择应用。风格是一组包含思维图、主题、线条等各种元素的一些属性的集合。
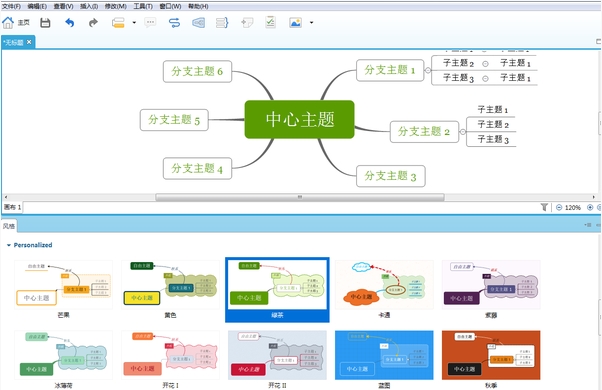
6、然后,我们开始通过属性窗口及其他工具对导图进行调整设置,已达到要求。属性也是有一个单独的属性窗口(窗口 --- 属性)。一般在XMind开启之后,这个窗口是会自动打开的。当在图中选择不同的元素时,窗口中会显示该元素可以调整的属性。譬如,点击图的空白处,显示的是思维图本身的属性。

[download]303973,209009,208808[/download]
加载全部内容