PS图片处理教程 为逆光人物照片添加阳光效果
作者:网友整理
照片ps修图大神P图软件1.6 35.20M / 简体中文
点击下载
PS图片编辑P图v1.1 41.52M / 简体中文
点击下载
PS照片美化4.1.9 37.97M / 简体中文
点击下载今天跟大家分享一个为逆光人物照片添加阳光效果的处理方法。拍摄逆光人物照片要在霞光或暮色的阳光下拍摄是最完美的,阳光透过人物轮廓透露出漂亮的光晕,非常有艺术感。但是拍摄的图片不够完美,我们可以通过后期处理达到理想的效果。
原图

处理后效果:

1、用RAW格式打开后进行第一部微调,色温往后拉,使其变为暖色调。
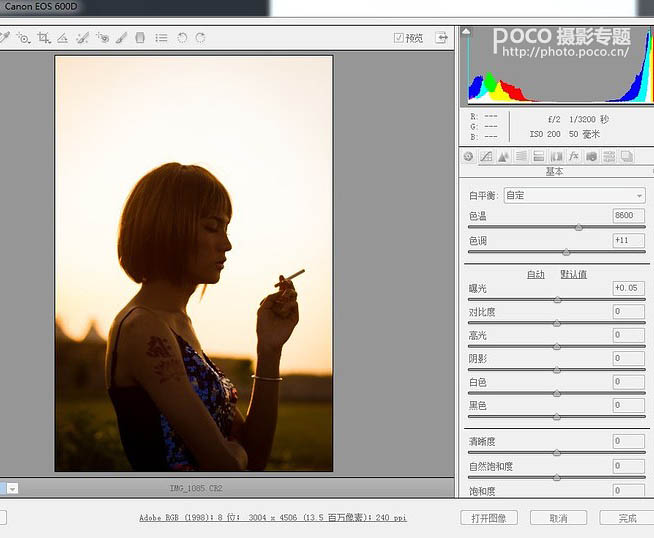
2、饱和度将橙色、黄色、绿色的饱和度加高。
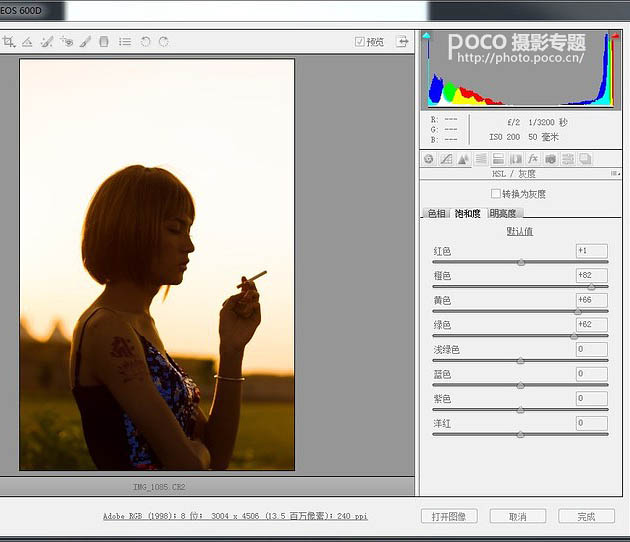
3、效果——剪裁后晕影——数量减少,加个暗角使画面视觉更加集中,参数如下图所示,然后点完成,接着在PS里面再进一步调整。
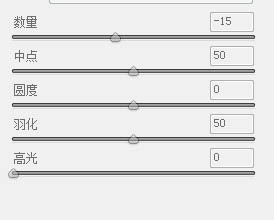
4、可选颜色——黑色——黄色减少,具体参数如下图,数值可以根据自己喜好调整。我个人喜欢暗部稍微偏一点点紫色。
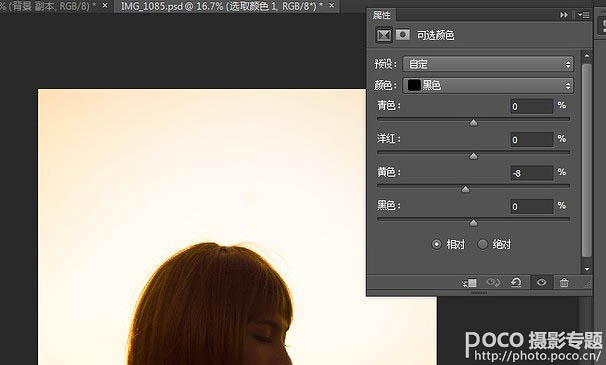
白色——红色进行调整,具体参数如下图。这一步主要是让天空更加暖,烘托出夕阳的感觉。
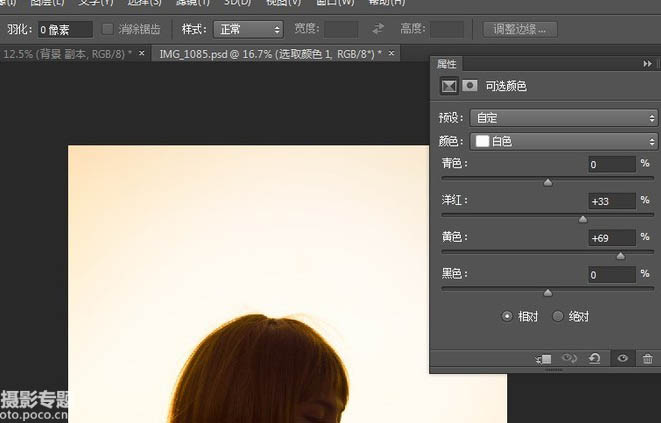
黄色也进行一个稍微的调整,具体参数如下图。这一步的作用同样是烘托照片的暖色气氛,使照片看起来更有色彩感。
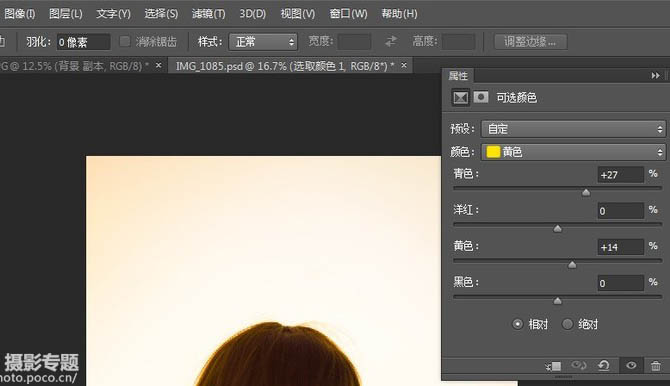
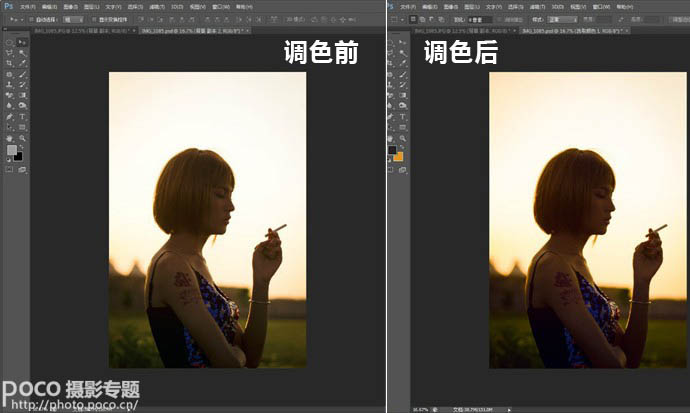
[page]
5、接下来新建一个图层,颜色选择这个,#d19332。
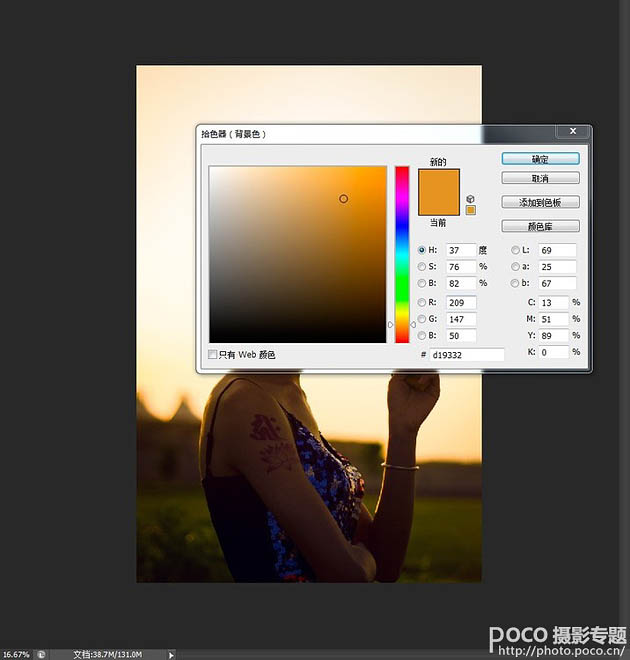
6、确定后在头发这个位置画一下,注意笔刷一定要选柔和的,不然效果做出来很死板,不自然。
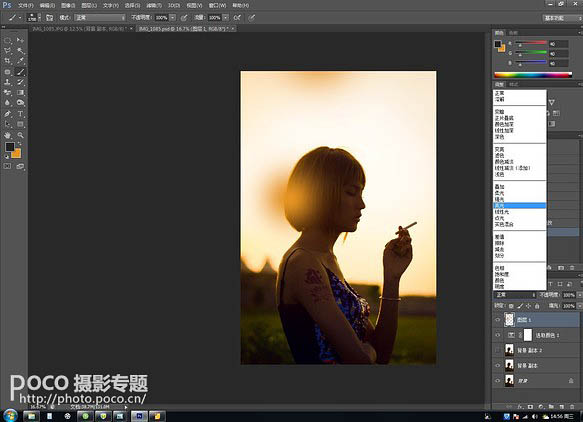
7、如图所示,把图层模式选择为“亮光”,不透明度调至83%。
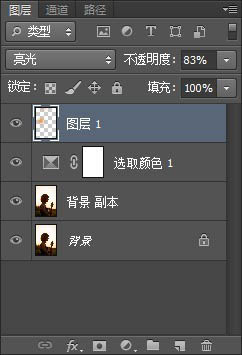
8、新建图层,拾色器颜色选择灰色,确定。
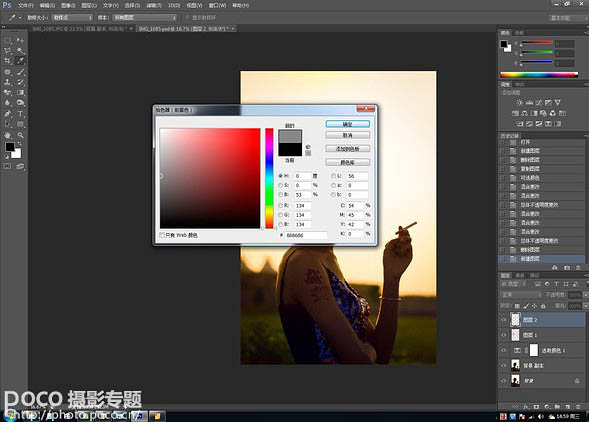
9、填充——前景色,确定。
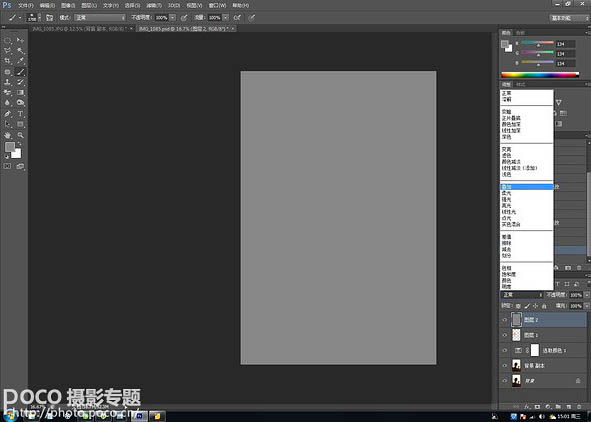
[page]
10、如图所示,图层模式改为“叠加”。
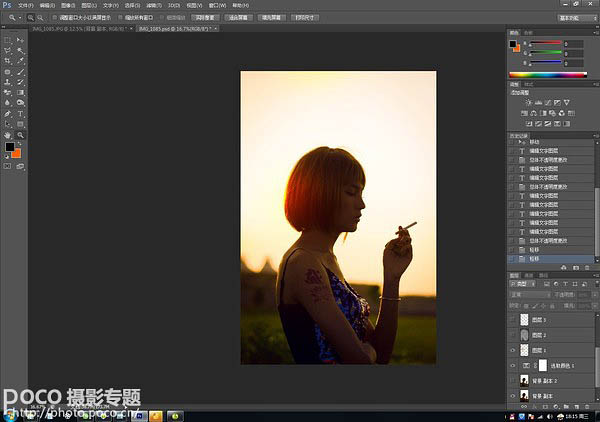
11、颜色重新选为黑白,用黑色和白色画笔开始对人物进行明暗调整。如同素描里面的“铺调子”。注意这里要调整画笔的不透明度和流量,这样最后的画面才自然。

最后效果:

加载全部内容