Mac系统中如何用word制作名片?
作者:网友整理
格式作坊v2.1 51.57M / 简体中文
点击下载
手机名片扫描仪3.2.2 57.16M / 简体中文
点击下载
蚂蚁word文档制作v1.6.2 21.68M / 简体中文
点击下载是不是一直在寻找在Mac系统中制作名片的教程呢?真是凑巧哦,小编带来的这款Mac系统中如何用word制作名片?文章已经全面概括了你想了解的内容哦,如果你想进一步了解Mac名片制作的过程就跟随小编一起来这款Mac系统中如何用word制作名片?了解吧,希望这款Mac系统中如何用word制作名片?对你有帮助哦。
Mac系统中如何用word制作名片介绍
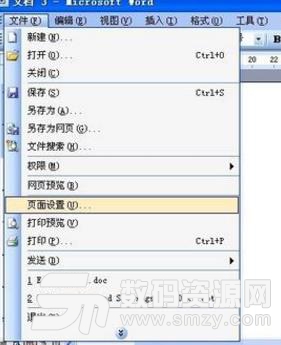
首先来设计一个单张名片,新建一个文档,单击“文件→页面设置”
在弹出的“页面设置”对话框中将“纸型”选项卡中的“纸型”项设为“自定义大小”,然后输入纸张大小为宽度 “8.8cm”、高度“5.5cm”
点击切换到“页边距”选项卡设置界面,设置上、下、左、右页边距、装订线均为数字“0”。点击“确定”按钮返回到Word编辑状态后

这里就简单设计一个名片。
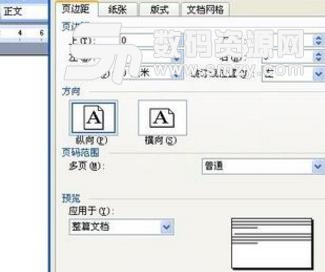
再做一个十张名片的定位框,新建一个文档,依次点击“文件→页面设置”菜单项,在弹出的对话框中设置“纸型”选项卡中的“纸型”项为“自定义大小”,其中的“宽度”为 19.5cm;高度为29.7cm。

点击“工具→信函与标签”菜单项,在弹出的对话框中点击“标签”选项卡中的“选项”按钮。

在随即进入的对话框中,

设置“标签产品”为“Avery A4和A5幅面”,“产品编号”为“L7413名片”,设置完毕完点击“确定”按钮返回上一步。
返回到上一步后点击“新建文档”按钮。这样在Word中就出现了十个相同大小的框。
回到时单张名片时的Word文档,依次点击“编辑→复制”、“编辑→全选”。此时单张名片的状态为全选状态。操作完后切换到有十个框的文档中,单击第一行第一列的那个单元格(即左上角),依次点击“编辑→选择性粘贴”菜单项,在弹出的“选择性粘贴”对话框中选择“Microsoft Word图片对象”项。重复上述方法,每单击一个框,就使用“选择性复制”功能
这款Mac名片制作软件也是为你准备的哦。
加载全部内容