小清新人像后期PS教程
作者:网友整理
PS修图P图教程安卓版v1.2.1 最新版 48.50M / 简体中文
点击下载
PS自学教程安卓版(零基础学习PS) v3.11.2 手机版 24.44M / 简体中文
点击下载
PS视频教程app(Photoshop教学) v1.4.2 安卓版 41.55M / 简体中文
点击下载 如何将外景照片处理成清新自然的效果,不妨试试今天这篇小清新人像后期PS教程吧,方法比较简单实用,希望对大家照片后期处理有所帮助。首先在Photoshop中打开原片,并观察图片,在正常的色温下画面的光感不够清晰,让人无法辨别清楚其到底表现的是清晨还是午后的氛围。因而,在后期调整构思中决定以小清新色调为方向,通过调色处理为画面赋予一些清透的氛围。
前后对比图:

制作过程:
1,使用【可选颜色】对画面整体色彩进行调整。
2,使用【色彩平衡】对画面的【中间调】、【阴影】和【高光】进行调整。
3,使用【色阶工具】对画面的色彩层次感进行调整,使其更加鲜明。
4,使用【曲线工具】提高画面整体亮度,让画面逆光的感觉更加凸显。
步骤解析
01 首先,在“菜单栏”中执行【图像>调整>可选颜色】菜单命令,然后分别利用【红色】、【黄色】、【绿色】、【青色】、【白色】、【中性色】、【黑色】对画面的整体色彩进行调整。
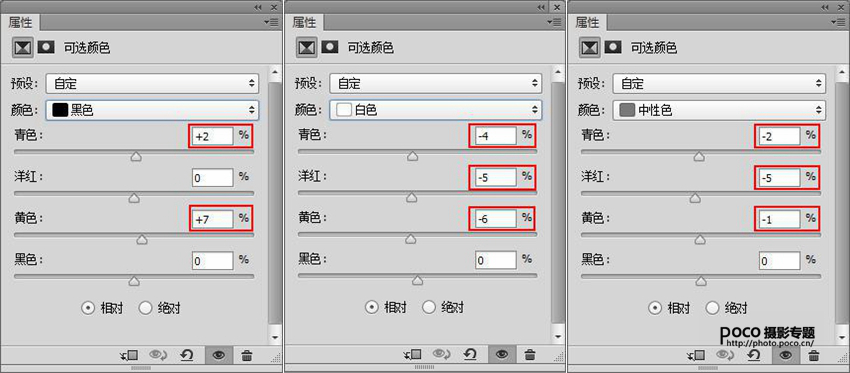
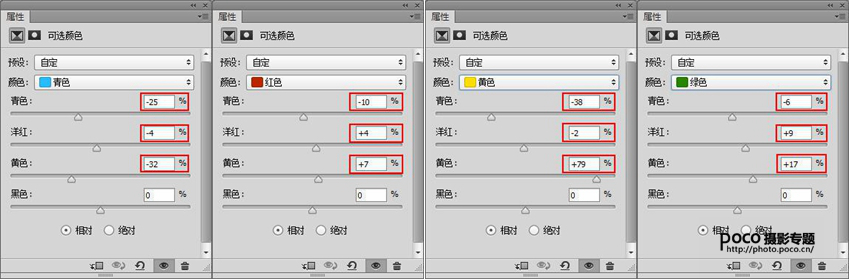
02 完成上一步之后,继续在“菜单栏”中执行【图像>调整>色彩平衡】菜单命令,然后分别对画面的【中间调】、【阴影】和【高光】进行调整。
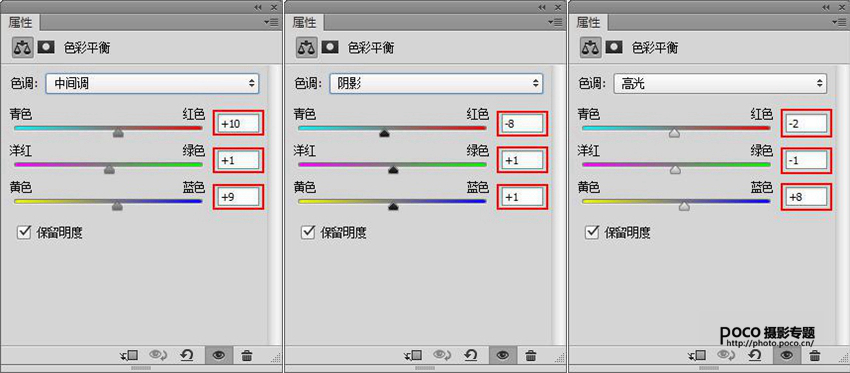
03 执行【图像>调整>色阶】菜单命令,在对应的“属性”面板中向左拖动其中间滑块,让色彩之间的层次更加鲜明。
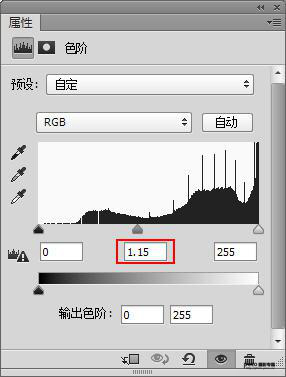
04 接下来,继续执行【图像>调整>曲线】菜单命令,然后在对应面板中提高画面亮度,让画面逆光的感觉更加凸显。
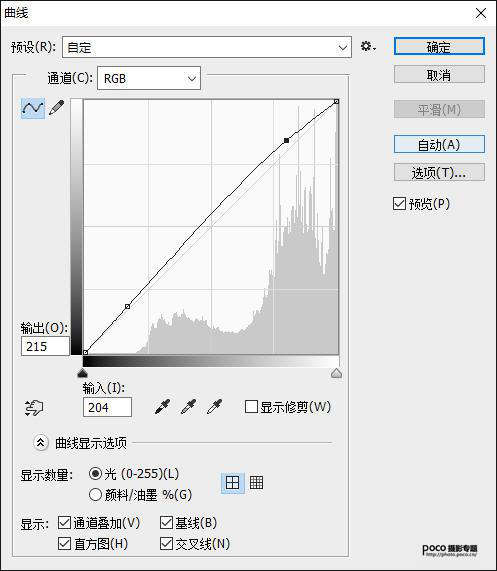
05 完成以上操作后我们再观察一下图片,这时发现图片色调饱和度适中,而且也有了明确的光感倾向,整体清透自然,小清新氛围的外景照片就处理完成了。

加载全部内容