PS照片后期教程 打造冷色调青蓝色外景美女照片
作者:网友整理
外景特效相机 1.0.1最新版1.1.1最新版 23.07M / 简体中文
点击下载
外景特效相机安卓APP(专拍外景的相机) v1.2.1最新版 17.29M / 简体中文
点击下载
外景相机v1.4.0 22.50M / 简体中文
点击下载本教程介绍的是把外景照片处理成冷色调青蓝色效果的后期教程,效果非常漂亮。由于原素材图片颜色偏冷,所以调色时先把暗部颜色转为蓝色,绿色及黄色转为青蓝色,然后再给高光部分增加一点淡蓝色就可以了。
原图

调色后效果图:

1、打开素材图片,创建可选颜色调整图层,对黄、绿、白、黑进行调整,参数设置如图1 - 4,效果如图5。这一步主要把图片中的暖色转为冷色,高光部分增加淡蓝色。

<图1>
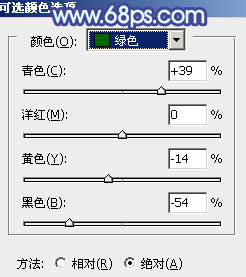
<图2>

<图3>
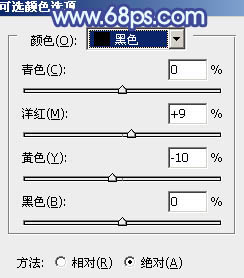
<图4>

<图5>
[page]
2、按Ctrl + J 把当前可选颜色调整图层复制一层,不透明度改为:60%,效果如下图。

<图6>
3、创建曲线调整图层,对RGB、红、绿、蓝通道进行调整,参数设置如图7 - 10,效果如图11。这一步把图片颜色稍微调淡,并增加冷色。
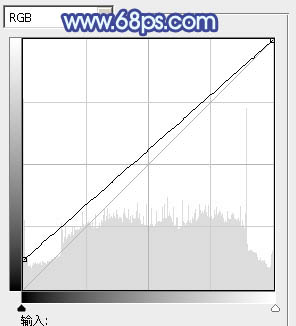
<图7>
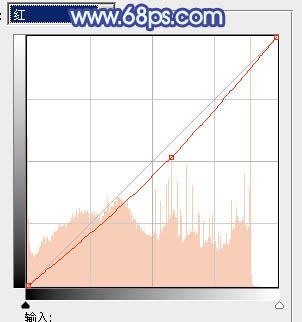
<图8>
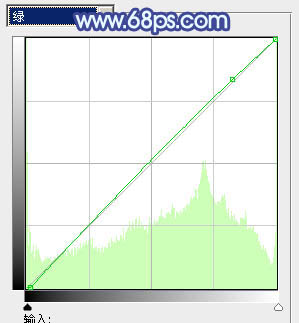
<图9>
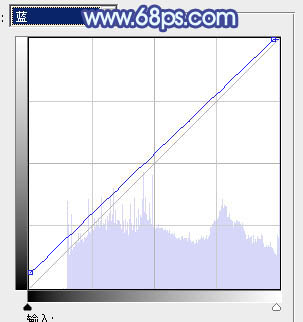
<图10>

<图11>
4、按Ctrl + J 把当前曲线调整图层复制一层,不透明度改为:50%,效果如下图。

<图12>
5、按Ctrl + Alt + 2 调出高光选区,创建纯色调整图层,颜色设置为淡蓝色:#C3DAE6,确定后把混合模式改为“滤色”,不透明度改为:20%。效果如下图。

<图13>
6、创建色彩平衡调整图层,对阴影,高光进行调整,参数设置如图14,15,效果如图16。这一步加强图片暗部及高光部分的颜色。
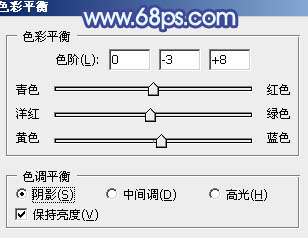
<图14>
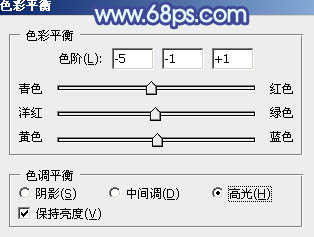
<图15>

<图16>
[page]
7、创建可选颜色调整图层,对绿,青进行调整,参数设置如图17,18,效果如图19。这一步把图片中的绿色稍微调淡。
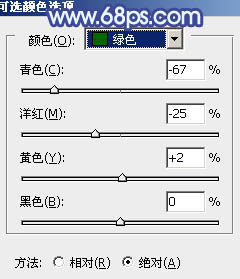
<图17>
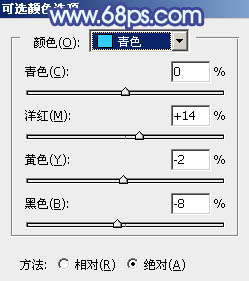
<图18>

<图19>
8、创建曲线调整图层,对RGB、红、绿、蓝通道进行调整,参数设置如图20 - 23,效果如图24。这一步主要给图片增加蓝色。
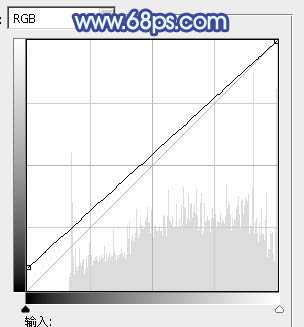
<图20>
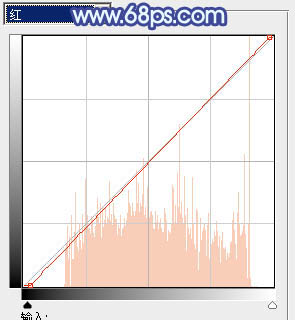
<图21>
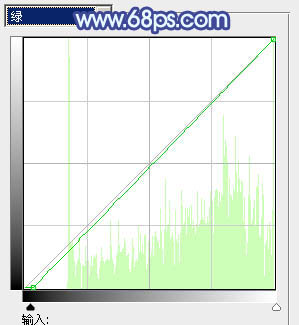
<图22>
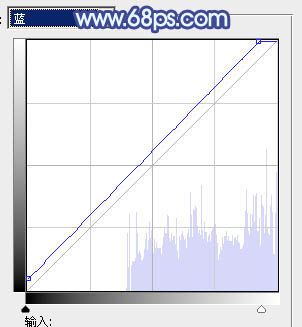
<图23>

<图24>
9、创建纯色调整图层,颜色设置为淡蓝色:#D3D8EC,混合模式改为“滤色”,不透明度改为:10%,效果如下图。

<图25>
10、创建可选颜色调整图层,对红、绿、青、蓝进行调整,参数设置如图26 - 29,效果如图30。这一步微调图片主色。

<图26>

<图27>
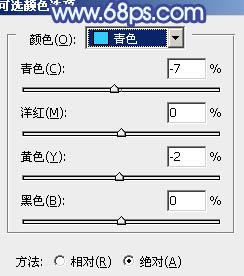
<图28>
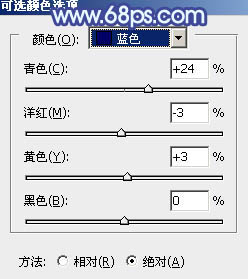
<图29>

<图30>
[page]
11、新建一个图层,按Ctrl + Alt + Shift + E 盖印图层,用模糊工具把背景部分有杂色的部分模糊处理。

<图31>
12、根据需要微调一下人物肤色。

<图32>
13、创建色彩平衡调整图层,对阴影,高光进行调整,参数及效果如下图。这一步主要给图片高光部分增加蓝色。
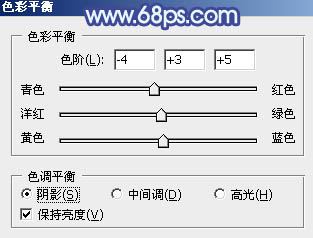
<图33>
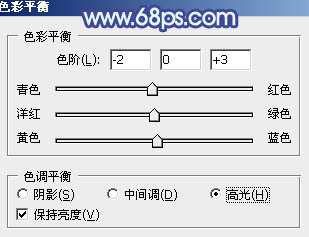
<图34>

<图35>
最后微调一下颜色,再把图片柔化处理,就全部完成了。喜欢这种风格的朋友可以尝试着处理一下,方法非常好。
最后效果图:

加载全部内容