PS照片后期处理教程 打造秋季阳光色外景美女图片
作者:网友整理
外景特效相机 1.0.1最新版1.1.1最新版 23.07M / 简体中文
点击下载
外景特效相机安卓APP(专拍外景的相机) v1.2.1最新版 17.29M / 简体中文
点击下载
PS自学网app(PS入门教程) v1.4 安卓版 22.68M / 简体中文
点击下载本教程介绍一个非常漂亮的秋季阳光色外景图片的调色方法。由于原素材图片中人物衣服是以暖色为主,主色可以考虑用暖色,而且过程也很简单。我们先把图片中的绿色转为橙黄色,然后整体稍微调亮一点,最后暗部增加一些冷色就可以了。
原图

处理后效果:

1、打开素材图片,创建曲线调整图层,红,蓝通道进行调整,参数及效果如下图。这一步主要给图片暗部增加暖色。
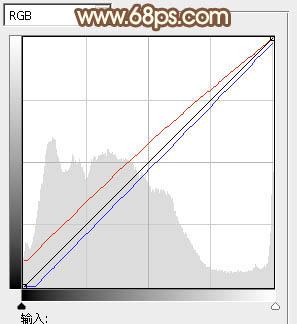
<图1>
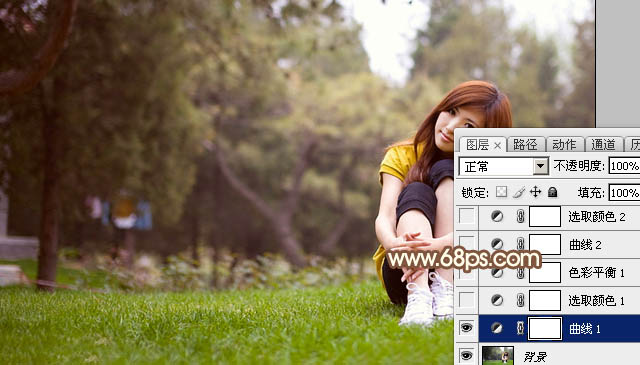
<图2>
2、创建可选颜色调整图层,对红、黄、绿、白、中性、黑进行调整,参数设置如图3 - 8,效果如图9。这一步主要把草地颜色转为橙黄色。
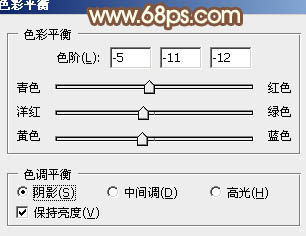
<图3>
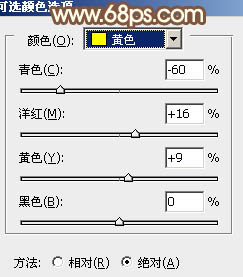
<图4>

<图5>
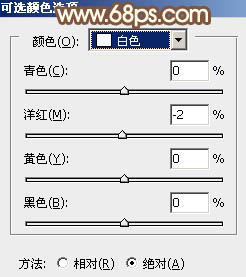
<图6>
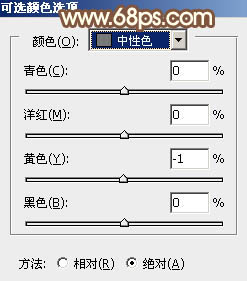
<图7>
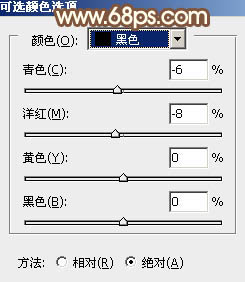
<图8>

<图9>
[page]
3、创建色彩平衡调整图层,对阴影、中间调、高光进行调整,参数设置如图10 - 12,效果如图13。这一步微调图片个层次的颜色。
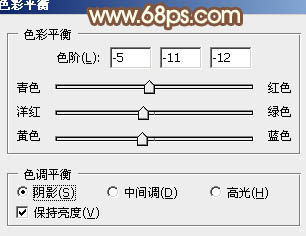
<图10>
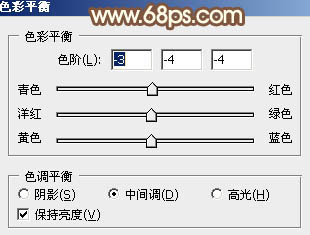
<图11>
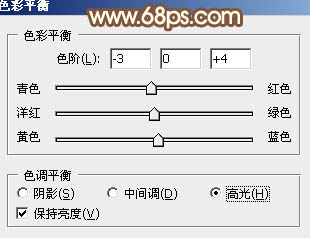
<图12>
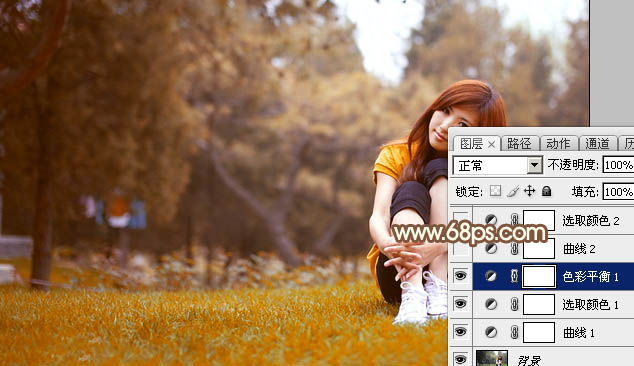
<图13>
4、创建曲线调整图层,对RGB、红、绿、蓝通道进行调整,参数设置如图14 - 17,效果如图18。这一步适当增加图片亮度,暗部增加暖色。

<图14>
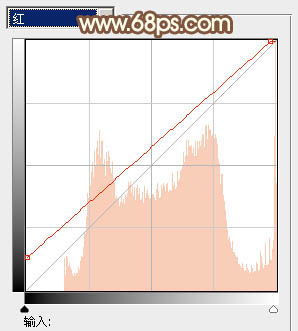
<图15>
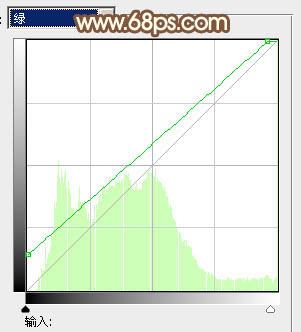
<图16>
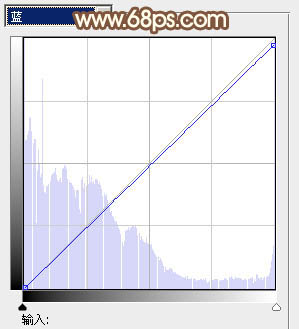
<图17>
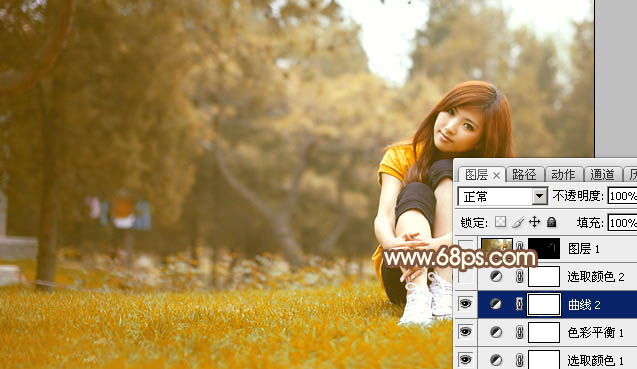
<图18>
[page]
5、创建可选颜色调整图层,对红、黄、中性色进行调整,参数设置如图19 - 21,效果如图22。这一步主要增加图片中红色及黄色亮度。
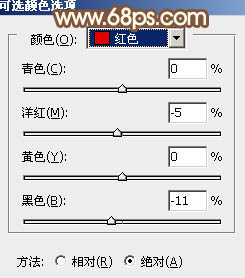
<图19>
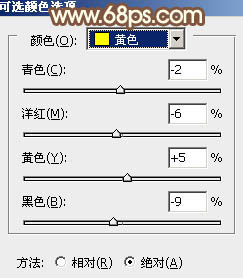
<图20>
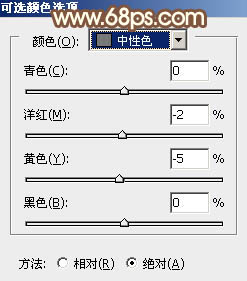
<图21>
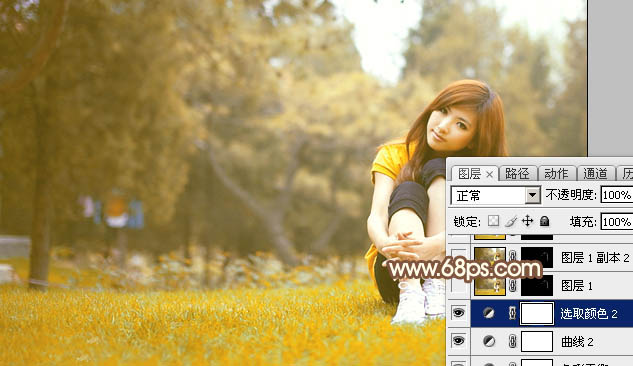
<图22>
6、新建一个图层,按Ctrl + Alt + Shift + E 盖印图层,混合模式改为“滤色”,按住Alt键添加图层蒙版,用白色画笔把人物头发边缘部分擦出来,如下图。这一步给头发边缘增加高光,如果亮度不够,可以多复制几层。

<图23>
7、按Ctrl + Alt + 2 调出高光选区,按Ctrl + Shift + I 反选,新建一个图层填充黄褐色:#8B7E57,混合模式改为“滤色”,不透明度改为:50%,效果如下图。这一步适当增加图片暗部亮度。

<图24>
8、创建可选颜色调整图层,对红,黄进行微调,参数设置如图25,26,确定后把图层不透明度改为:50%,效果如图27。
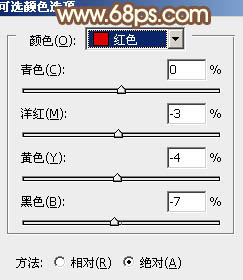
<图25>
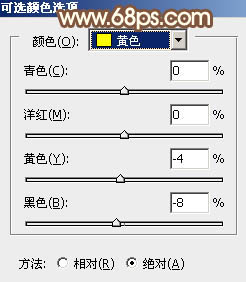
<图26>

<图27>
9、用矩形选框工具选取底部草地区域,羽化20个像素后创建曲线调整图层,把草地稍微压暗一点,数值自定,效果如下图。

<图28>
10、新建一个图层,盖印图层,适当把图片柔化处理,方法任选,大致效果如下图。

<图29>
[page]
11、新建一个图层,用椭圆选框工具拉出下图所示的椭圆选区,羽化35个像素后填充黄褐色:#8A7D56,混合模式改为“滤色”,效果如下图。
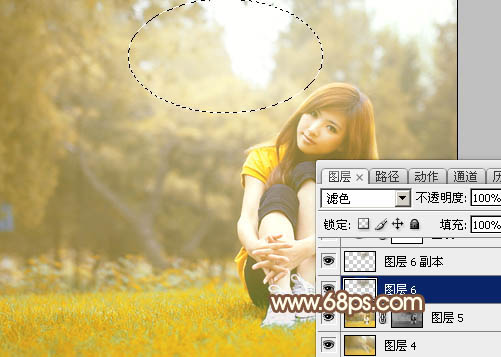
<图30>
12、创建曲线调整图层,对红、绿、蓝进行调整,参数设置如图31 - 33,效果如图34。这一步适当给图片暗部增加蓝色。
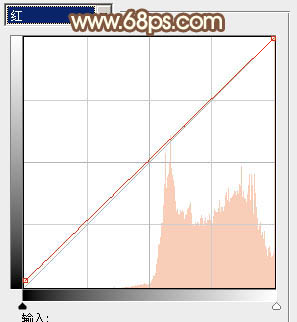
<图31>

<图32>
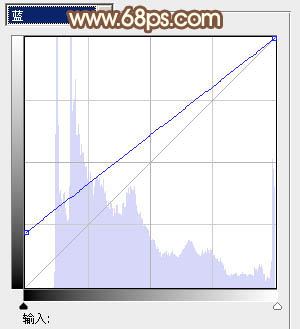
<图33>

<图34>
最后微调一下颜色和细节,完成。
最后效果图:

加载全部内容