PS调色教程 调出蓝黄色外景美女图片效果
作者:网友整理
猎狗PSv1.4.0 49.32M / 简体中文
点击下载
PS自学网app(PS入门教程) v1.4 安卓版 22.68M / 简体中文
点击下载
PS图片设计软件1.4.9 55.29M / 简体中文
点击下载本教程介绍一个比较柔和的蓝黄色外景图片的调色方法。由于原素材图片主色是以黄绿色为主,所以把颜色调成淡蓝色,我们只需把图片颜色稍微调亮,高光部分的颜色转为淡黄色,最后暗部颜色转为稍淡的蓝色就可以了。
原图


1、打开素材图片,把背景图层复制一层,简单给人物磨一下皮,方法任选,大致效果如下图。

<图1>
2、创建可选颜色调整图层,对红、白、黑进行调整,参数设置如图2 - 4,效果如图5。这一步主要减少图片中的红色。
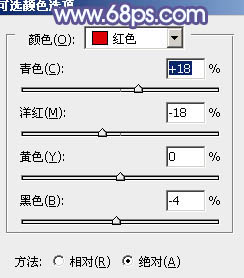
<图2>
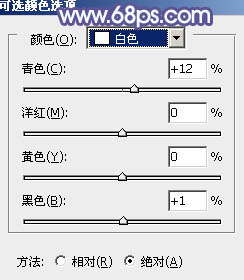
<图3>
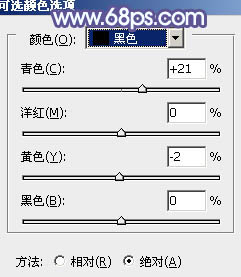
<图4>

<图5>
[page]
3、按Ctrl + J 把当前可选颜色调整图层复制一层,不透明度改为:50%,效果如下图。

<图6>
4、创建曲线调整图层,对RGB、绿、蓝进行调整,参数设置如图7 - 9,效果如图10。这一步适当把图片调亮。
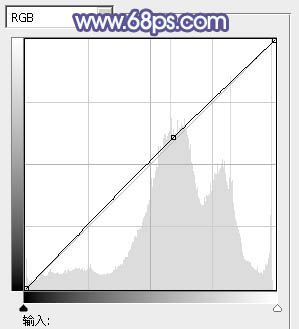
<图7>
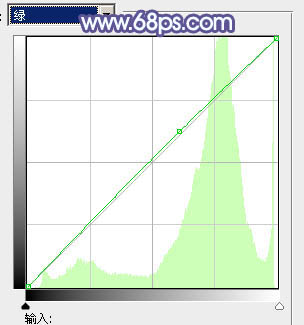
<图8>
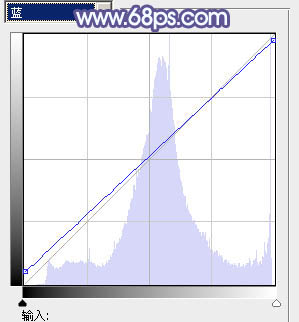
<图9>

<图10>
5、创建可选颜色调整图层,对红、黄、绿、白、黑进行调整,参数设置如图11 - 15,效果如图16。这一步主要把背景部分的绿色转为黄绿色。
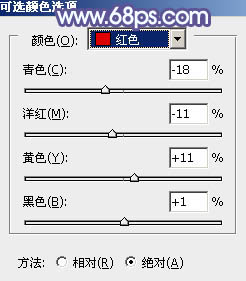
<图11>
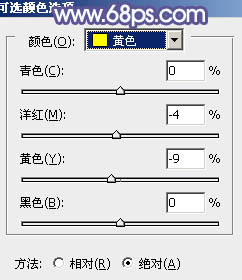
<图12>
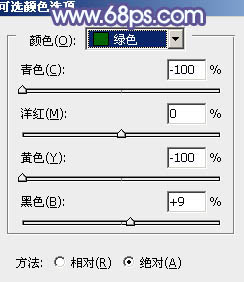
<图13>
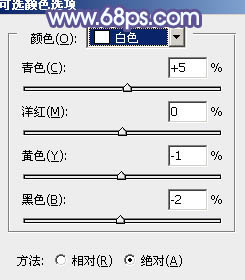
<图14>
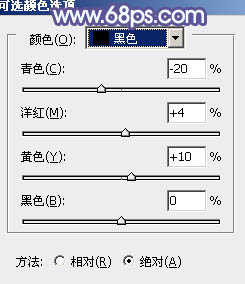
<图15>

<图16>
[page]
6、按Ctrl + J 把当前可选颜色调整图层复制一层,不透明度改为:60%,效果如下图。

<图17>
7、创建曲线调整图层,对RGB,蓝通道进行调整,参数设置如图18,19,效果如图20。这一步适当给图片增加亮度,同时增加蓝色。

<图18>
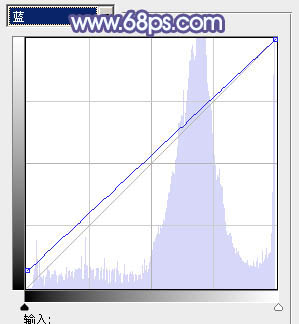
<图19>

<图20>
8、创建色彩平衡调整图层,对阴影、中间调、高光进行调整,参数设置如图21 - 23,效果如图24。这一步微调图片颜色。
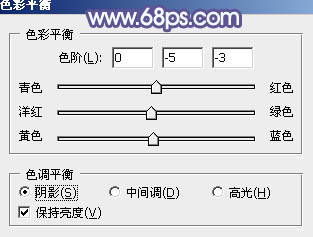
<图21>
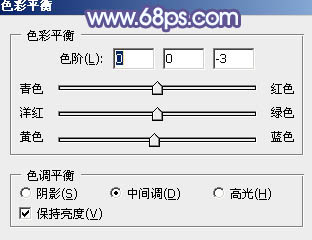
<图22>
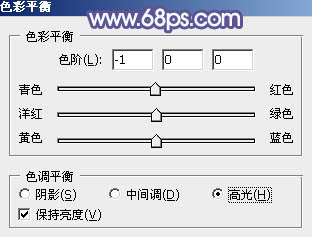
<图23>

<图24>
9、创建可选颜色调整图层,对红色进行调整,参数设置如图25,确定后把图层不透明度改为:50%,效果如图26。这一步同样减少图片中的红色。
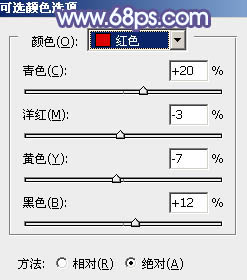
<图25>

<图26>
[page]
10、新建一个图层填充青绿色:#9EACA8,混合模式改为“绿色”,按住Alt键添加图层蒙版,用白色画笔把右上角部分擦出来,给图片增加高光,效果如下图。

<图27>
11、按Ctrl + Alt + 2 调出高光选区,新建一个图层填充淡黄色:#FDFFF2,不透明度改为:10%,效果如下图。

<图28>
12、创建色彩平衡调整图层,对中间调,高光进行调整,参数设置如图29,30,确定后把蒙版填充黑色,用白色画笔把人物脸部擦出来,图层不透明度改为:50%,效果如图31。
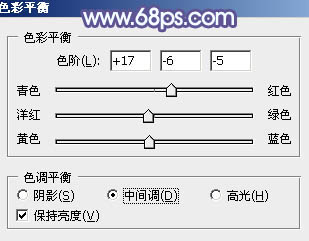
<图29>
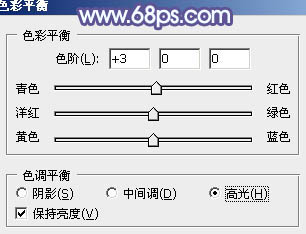
<图30>

<图31>
13、新建一个图层,按Ctrl + Alt + Shift + E 盖印图层。执行:滤镜 > 模糊 > 高斯模糊,数值为5,确定后按住Alt键添加图层蒙版,用白色画笔把背景部分需要模糊的部分擦出来,效果如下图。

<图32>
14、创建曲线调整图层,对绿,蓝通道进行调整,参数设置如图33,效果如图34。这一步给图片增加蓝色。
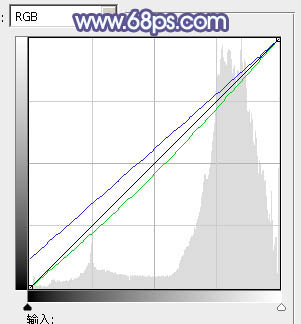
<图33>

<图34>
15、按Ctrl + J 把当前曲线调整图层复制一层,不透明度改为:30%,效果如下图。

<图35>
最后微调一下人物嘴唇颜色,完成。
最后效果图:

加载全部内容