Photoshop文字特效教程 制作装有雪花的玻璃容器字
作者:网友整理
玻璃容器v1.5 44.37M / 简体中文
点击下载
玻璃容器1.5 45.83M / 简体中文
点击下载
玻璃容器安卓版(农作物养成游戏) v1.5 手机版 45.14M / 简体中文
点击下载本教程介绍一个比较特别的玻璃容器字的制作方法。最后出来的字体效果非常有创意。作者在文字中用到了很多鼠绘的效果,如文字底部堆积的雪及玻璃中飘落的闪光雪花等。由于加上这些精美的装饰,文字效果才会更加生动。
最终效果


1、新建文档1024x768像素,背景白色。新建图层填充黑色,添加图层样式。
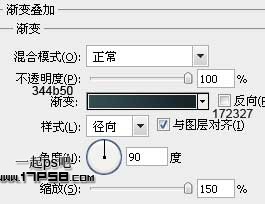

2、打开冰霜图片。

3、拖入文档中,图层模式叠加,效果如下。

4、输入字母SNOW,颜色#4e737b,尺寸300点,字体Keep on Truckin’FW。


5、将填充改为50%,复制此层,把填充改为0。

[page]
6、选择SNOW层,添加图层样式。




8、选择SNOW副本层,添加图层样式。



9、SNOW顶部新建图层3,设置画笔。



10、调出文字选区,选择>修改>收缩5像素。

11、前景色白色涂抹如下。

[page]
12、添加图层样式。
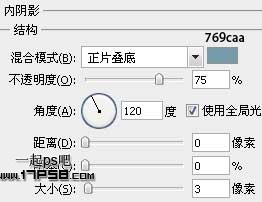



13、复制图层3,挪到底部,清除图层样式,高斯模糊5像素。

14、图层模式改为叠加,不透明度60%,目的是产生发光效果。

15、新建图层起名雪花,设置画笔

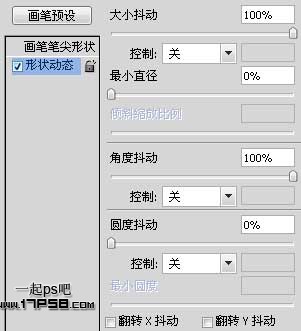
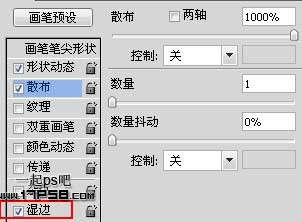
16、还是以前步骤的收缩5像素,画笔涂抹,然后添加外发光样式,效果如下。

17、选择棱形画笔,设置。


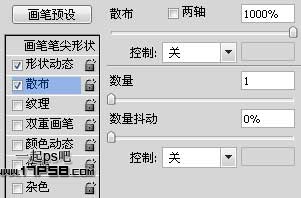
[page]
18、新建图层4,还是以前步骤的收缩5像素,前景色黑色用棱形画笔点几下。

19、添加图层样式。




20、复制一层,改变渐变叠加颜色,效果如下。

最终效果:

加载全部内容