Photoshop人物照片后期调色教程
作者:网友整理
PS自学网app(PS入门教程) v1.4 安卓版 22.68M / 简体中文
点击下载
摄影教程PS大师安卓版v1.4 正式版 25.53M / 简体中文
点击下载
猎狗PSv1.4.0 49.32M / 简体中文
点击下载本教程介绍如何用Photoshop把人物的彩色照片处理成艺术效果。这种独特的冷艳风格色调更加增添人物的魅力。
原图

完成效果图

步骤:
1.打开图片,按Ctrl+J两次,复制两层, 然后隐藏副本2。
选中副本1,按Ctrl+Shift+U,去色。


2.选中副本2,并把混合模式设为柔光。


3.添加一个"曲线"调整图层,调节曲线使其更有层次感


4.新建一层,按Ctrl+Shift+Alt+E,盖印可见层。然后按Ctrl+J复制一层。


5.对图层2副本执行“滤镜/模糊/高斯模糊”,并把混合模式设为“线性加深”,不透明度设为60%。
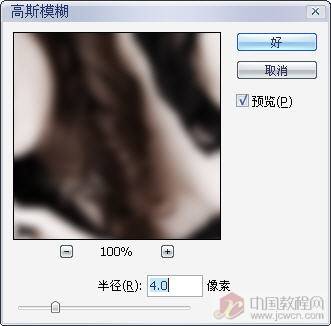
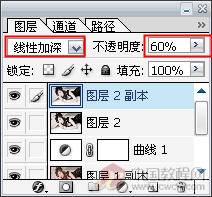

[page]
6.对图层2副本添加一个蒙板,并用黑色画笔,在需要还原的的方进行涂抹。涂抹时画笔的硬度设为最底,不透明度设为30%。我这里对头发和衣服涂抹了下

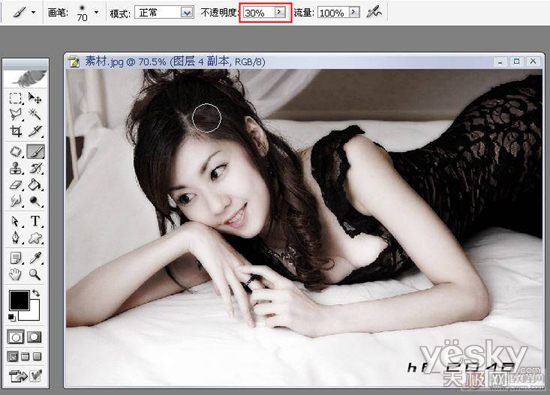


加载全部内容