利用photoshop画笔制作春暖花开藤蔓字
作者:网友整理
Photoshop安卓版(手机图像处理软件) v2.4.500 免费版 47.84M / 中文版
点击下载
Photoshop官网v11.4.162 215.50M / 简体中文
点击下载
Adobe Photoshop Touch安卓版(手机PS工具) v1.11.5 最新汉化版 71.78M / 简体中文
点击下载春暖花开,万物复苏……春天已经到来,今天小编就为大家分享一篇利用photoshop画笔制作春暖花开藤蔓字的教程,希望大家喜欢。本篇文字制作教程是把春天的信息加入到文字里面,效果非常漂亮,比较适合春天主题的设计使用。
完成后效果:

文字拆分图:

1、首先打开PS软件,Ctrl + N 新建一个1280 * 720像素的画布,然后将背景图片投入到画布中去。

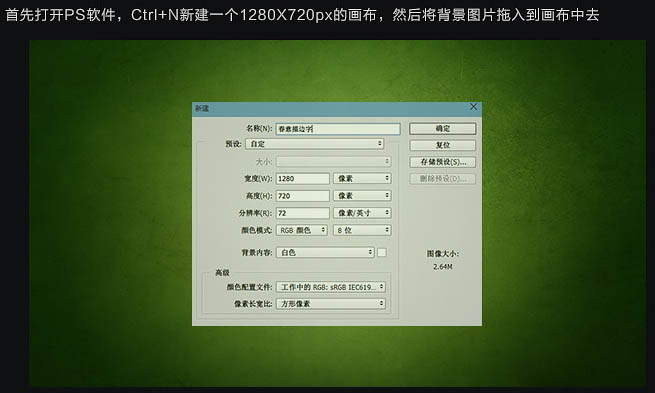
2、为了更好做出字效的形状,我们先来用文字工具在画布上打上这几个字,使用的字体为“汉仪琥珀体简”。

[page]
3、形状现在是有了,接下来我们来为它填充纹理,在这里需要的就是调整画笔工具,首先选择画笔工具,然后按F5打开画笔调整工具,按照下图进行调整。


4、接下来在文字图层的上方新建一个图层,然后再使用已经设置好的画笔工具对文字进行涂抹,有个小技巧就是,按Ctrl然后点击文字图层出现蚂蚁选区,然后先把选区内的涂满,最后在文字的边缘处再刷上一层,这样的好处就是不会让文字效果显得太过生硬。
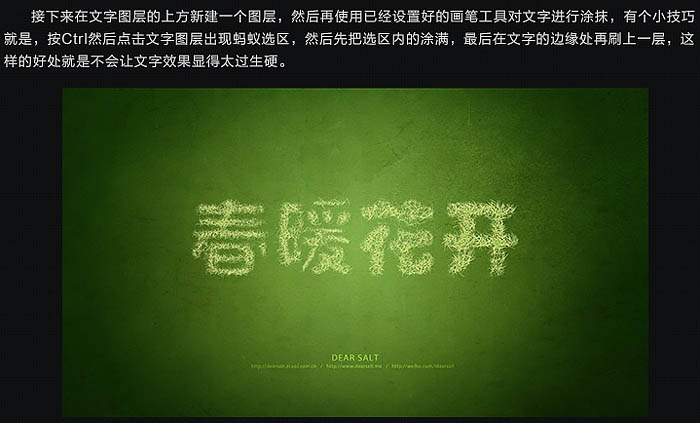
5、然后做描边效果,在文字图层上右键创建为工作路径,在上一步的图层下方新建图层,找到路径面板,右键描边路径,选择画笔,不要勾选模拟压力,颜色要比上一步深一些,可以反复调整画笔参数以达到满意的效果。
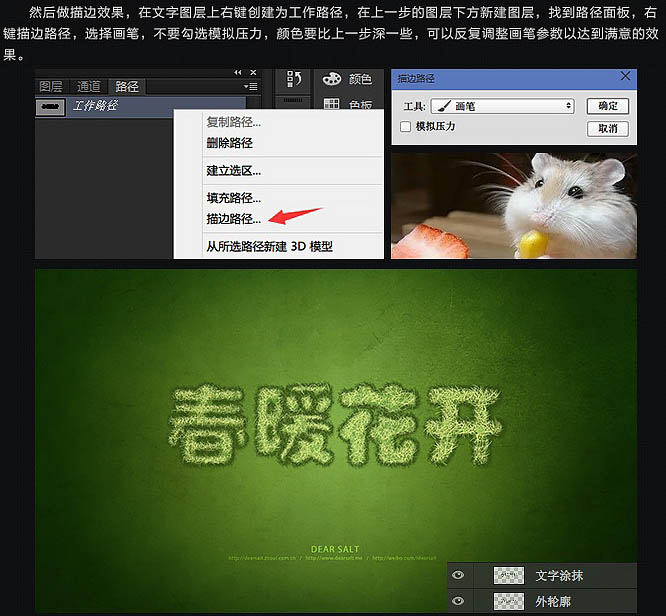
[page]
6、接下来做阴影,在外轮廓下方新建阴影层,具体操作为:调出外轮廓选区并填充黑色,然后在执行滤镜-模糊-动感模糊,选择合适的角度和大小,最后再把多余的阴影擦除,如一层效果不够可复制多层,然后适当降低不透明度即可。

7、制作最底部的藤曼,就是刚开始那些看起来像蚯蚓一样的东西,制作起来很简单,用画笔画出那一条条的东西,有手绘板的就更方便了,然后再给它添加图层样式以达到类似藤曼的效果。



8、好啦,截至到目前,看看是不是已经大体有样子了呢。

剩下的就是要不断地进行细化处理,可以加一些小装饰让它变得活泼可爱。
最后效果图:

加载全部内容