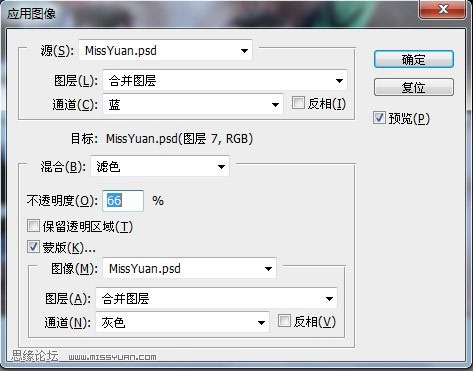Photoshop教程 打造手拿蓝玫瑰的艳丽情人
作者:网友整理
情人节寻找玫瑰v1.3.8 37.22M /
点击下载
玫瑰情人化妆版v1.4.6 3.21M /
点击下载
摄影教程PS大师安卓版v1.4 正式版 25.53M / 简体中文
点击下载本教程主要用Photoshop来调出一副手拿着蓝色妖姬的情人画面,人物在玫瑰的存托下显得格外的艳丽,整体的效果也非常的漂亮.
先看看效果图和原图对比:
[page]
第一步:用Photoshop打开原图,复制一层(图层1),进行磨皮和稍微调亮一些。操作完效果如图:
PS:为了不让人物的头发和玫瑰的花瓣和枝叶在操作中变模糊,在图层1上面建立图层蒙版,用黑色画笔把头发和玫瑰花瓣,叶子的部分擦拭出来,多点细心效果会更好(可以看看最后的图层截图的这部分).
第二步:我习惯做作图的时候用两个滤镜来处理,第一个用上面的Portraiture滤镜来磨皮,下一个就是用noisewarepro滤镜来给增加磨皮后的质感,盖印图层得到图层2,转如noisewarepro滤镜来处理一下,处理完毕效果如图。
第三步:接下来我们用可选颜色来个人物增亮一些,建立可选颜色调整层,分别对红色,黄色,白色,中性色,黑色进行调整,参数如图:
PS:操作完之后记得用黑色画笔把人物的眼睛和嘴唇部分擦掉.
效果图:
[page]
第四步:盖印图层得到图层3,接下来我们来处理玫瑰花瓣和叶子的颜色,先用套索用具把玫瑰的花瓣部分选出来,建立色彩平衡调整层,参数如图:
效果图:
再次用套索用具把玫瑰的叶子选择出来,再次建立色彩平衡调整层,参数如图:
效果图:
[page]
第五步:盖印图层得到图层4,执行图像-应用图像,参数如图:
效果图:
第六步:再次建立可选颜色调整层,分别对红色,黄色,绿色,青色,黑色进行调整,参数如图:
效果图:
[page]
第七步:盖印图层得到图层5,接下来我们把眼睛调亮一些,用套索工具选择两眼的眼珠部分,建立曲线调整层,参数如图:
效果图:
第八步:盖印图层得到图层6,最后我们在把眼睛,头发部分和玫瑰部分颜色对比度加深,这里要用到另外一款滤镜HDR,操作完以后得到最终效果图:
图层截图:
加载全部内容