Photoshop后期照片处理:打造梦幻唯美的照片
作者:网友整理
Photoshop手机版下载中文版安卓(Photoshop Express)9.5.77 229.98M / 简体中文
点击下载
Adobe Photoshop CS4安卓版(Ps CS4) 免费中文版 27.75M / 简体中文
点击下载
Photoshop手机版下载中文版安卓(Photoshop Express) 9.5.77 228.32M / 简体中文
点击下载本教程利用Photoshop快速打造梦幻唯美的照片效果,方法简单快捷,希望大家喜欢!
1、打开下面的图片
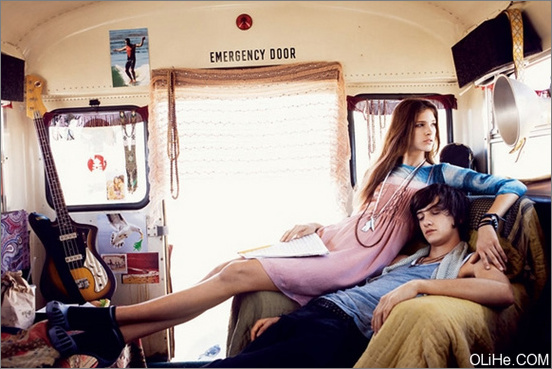
图1
创建一个新文件(500*700),使用颜色#F2EADF填充背景
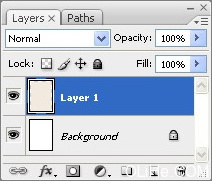
图2
2、使用套索工具,设置25px的羽化

图3
3、做一个如下图所示的选区

图4
4、使用移动工具把所选区域移动到背景上,然后选择橡皮擦工具,按下图设置属性:

图5
5、使用橡皮擦修改,使画面的边缘柔软(就是模糊啦)

图6
6、创建一个新层,改变混合模式为滤色
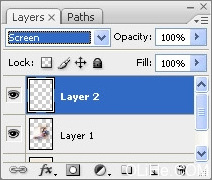
图7
7、使用软笔刷,用你喜欢的颜色涂抹画面,使图像的色彩更鲜艳

图8

图9
[page]
8、使用涂抹工具,使画面显得更灵动

图10
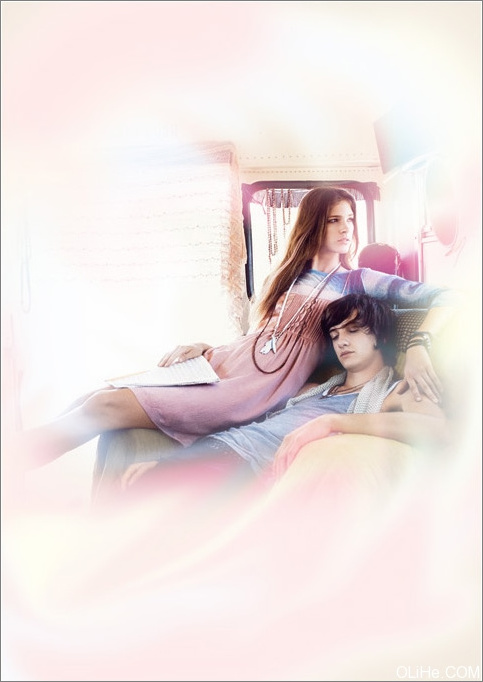
图11
去色彩平衡,按下图设置:
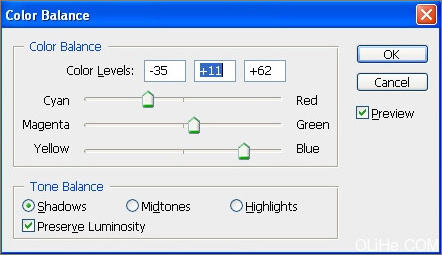
图12
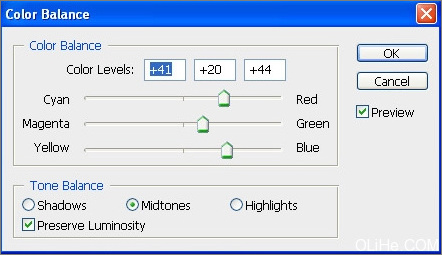
图13
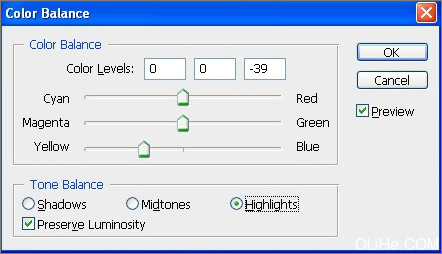
图14
最后,你可以添加一些文字和纹样笔刷作为背景,使图片看起来更好看。ok 完成啦,简单吧?
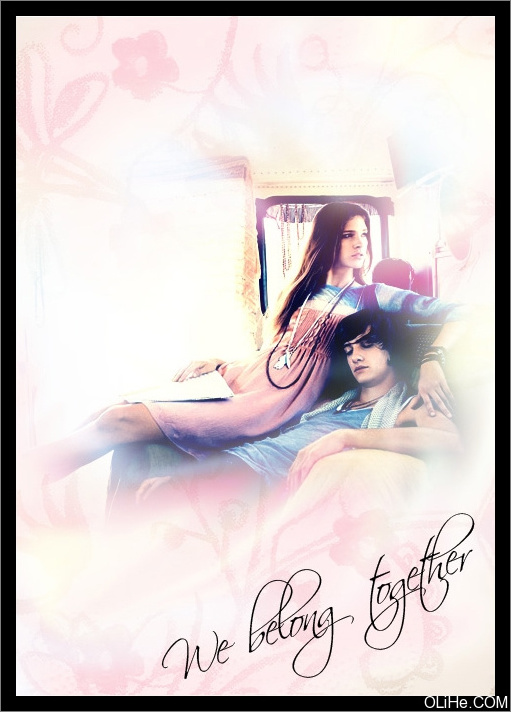
图15
加载全部内容
