photoshop照片处理-5步调出偏灰照片清晰光亮效果
作者:网友整理
Photoshop手机版下载中文版安卓(Photoshop Express)9.5.77 229.98M / 简体中文
点击下载
Adobe Photoshop CS4安卓版(Ps CS4) 免费中文版 27.75M / 简体中文
点击下载
Photoshop手机版下载中文版安卓(Photoshop Express) 9.5.77 228.32M / 简体中文
点击下载室内照片很多都因为光线不好,拍出的效果没有层次和质感。后期处理的时候需要把主体跟背景的色彩拉大,并把人物高光部分涂出来。这样出来的效果会清晰很多。下面我们来学习使用photoshop如何修复这个偏灰的照片吧。
先看看原图和效果图:

原图
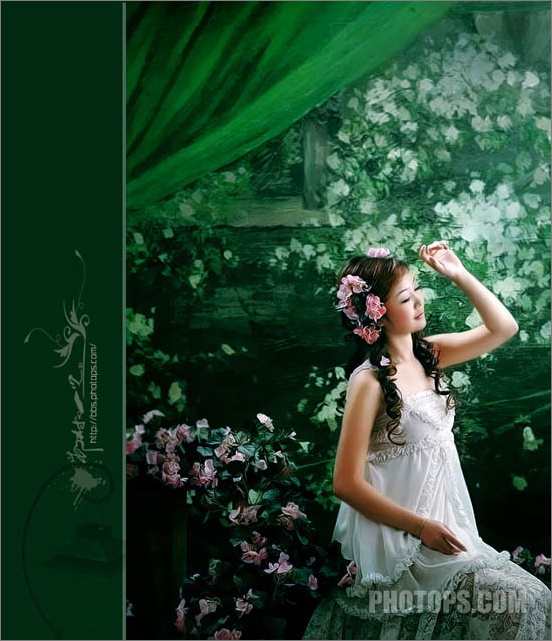
效果图
以下是照片的处理过程:
1、打开原图素材,创建曲线调整图层,对各通道进行调整,参数及效果如下图。
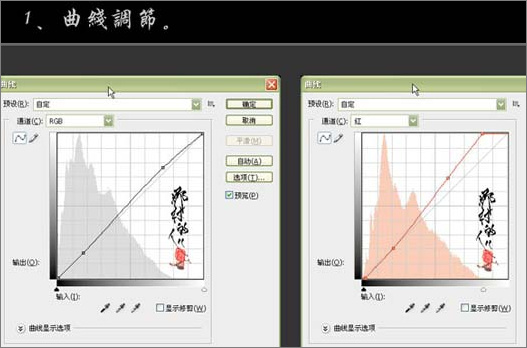
图1
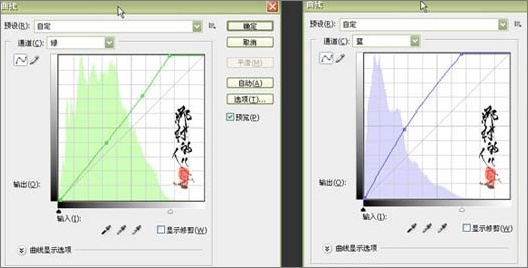
图2
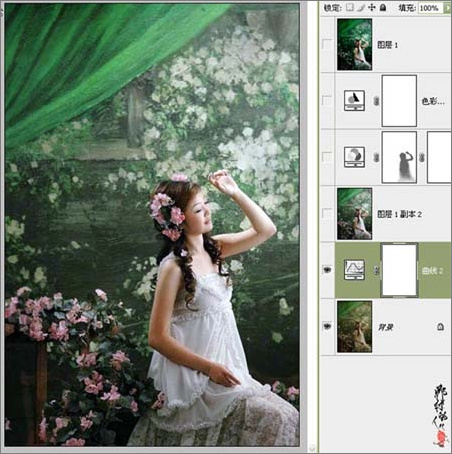
图3
2、新建一个图层,按Ctrl + Alt + Shift + E 盖印图层,适当对人物进行降噪处理。
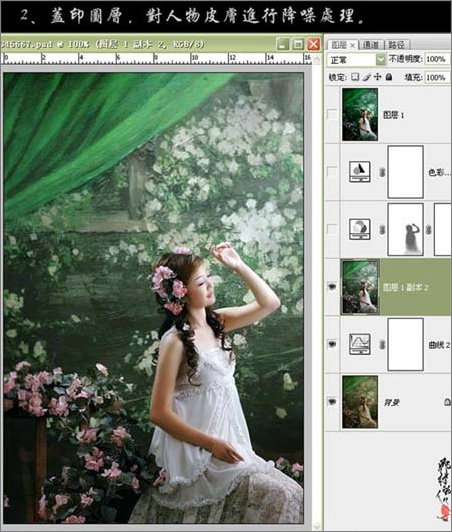
图4
[page]
3、创建通道混合器调整图层,参数设置如下图,确定后把图层混合模式改为“柔光”。
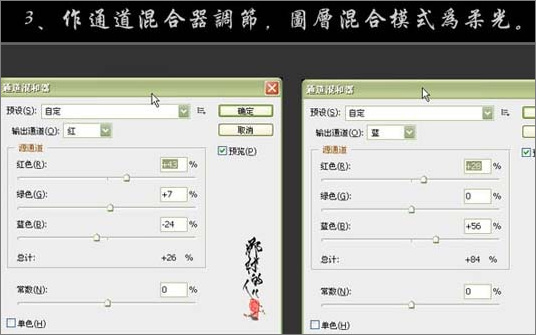
图5
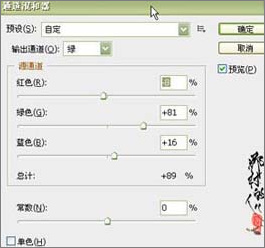
图6

图7
4、创建色彩平衡调整图层,参数及效果如下图。
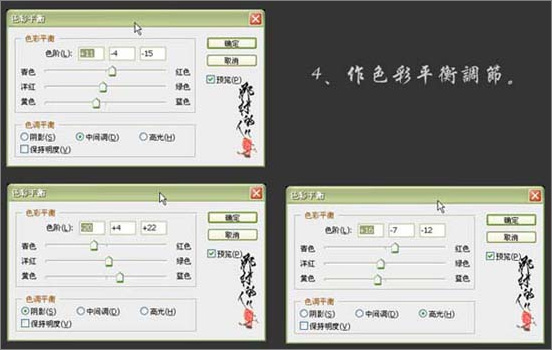
图8
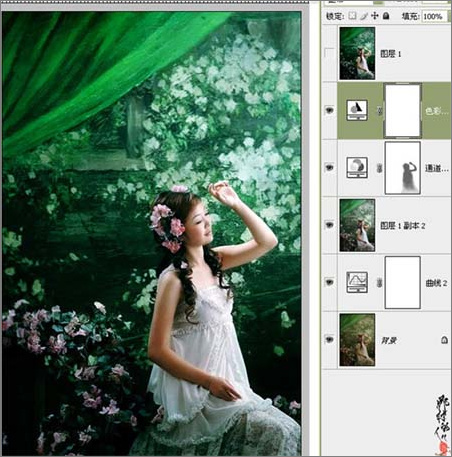
图9
5、新建一个图层,盖印图层,适当的把图层锐化一下,完成最终效果。
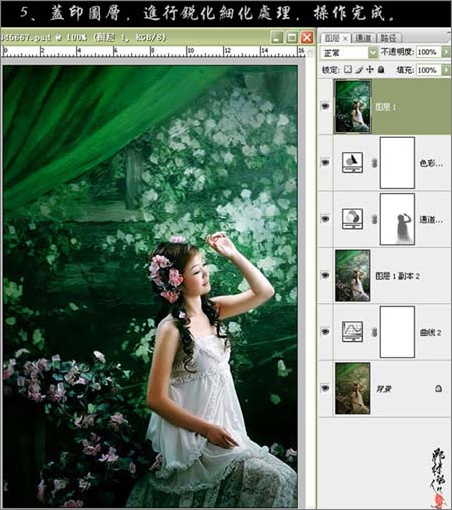
图10
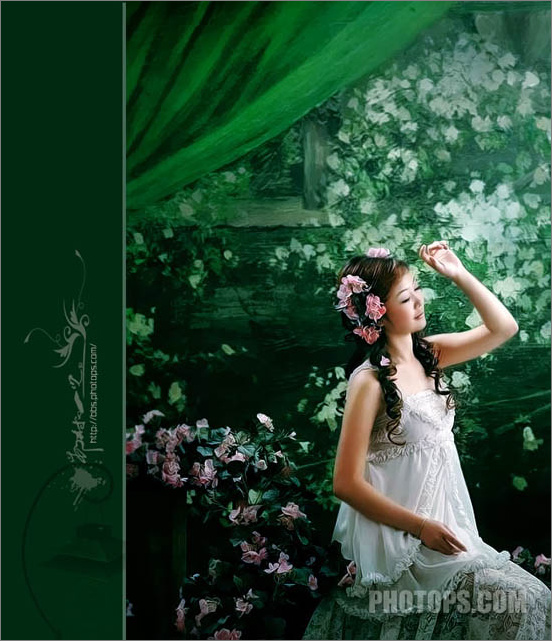
最终效果图
加载全部内容